1. Installation der Server-Version
1.1 Installation der Server-Version
Laden Sie die Installationsdatei für das Programm herunter, den Link sollten Sie per E-Mail erhalten haben. Führen Sie anschließend die Installationsdatei einem Doppelklick aus.
Als erstes kann es zu einem Hinweis bezüglich des installierten Antivirus-Programmes kommen. Sollte es während der Installation zu Problemen kommen, müssen Sie das entsprechende Programm kurzzeitig deaktivieren und die Installation wiederholen.
Nachdem Sie im Installationsassistenten auf „Weiter“ geklickt und die Lizenzbestimmungen bestätigt haben, müssen Sie den Installationsordner angeben, welches das Programm installiert werden soll. Geben Sie einen Installationsordner an, welcher auf dem lokalen Computer liegt, keine Netzlaufwerke und keine Wechseldatenträger (USB-Stick, externe Festplatte).
Bitte wählen Sie einen Ordner aus, den Sie wieder finden können, da Sie diesen Ordner später noch im Netzwerk freigeben müssen, damit die Arbeitsplätze darauf zugreifen können.
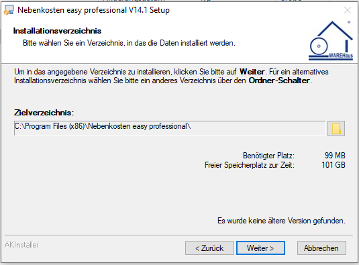
Wenn Sie auf „Weiter“ klicken, können Sie auswählen, ob Sie einer Verknüpfung auf dem Desktop und/oder dem Startmenü erstellen lassen wollen.
Mit „Installieren“ wird das Programm auf dem Rechner installiert und am Ende kommt ein Fenster, welches Ihnen die erfolgreiche Installation bestätigt. Nun können Sie in dem Fenster unten die Option aktivieren, automatisch nach Programmaktualisierungen suchen zu lassen. Ist diese Option aktiviert, wird ganz am Ende der Installation hierzu noch einmal eine Information ausgegeben und die Suche gestartet.
Nach Abschluss der Installation kann es zu dem Hinweis kommen, welches Ihnen mitteilt, das Druckprogramm muss installiert bzw. aufgefrischt werden. Diese Meldung müssen Sie mit „OK“ bestätigen und die Installation des Dienstprogrammes „DReport Viewer“ startet. Bitte gehen Sie die Installation durch, bestätigen die Lizenzdaten und die voreingestellten Optionen.
Nach dieser Installation ist das Programm vollständig installiert und kann gestartet werden.
1.2 Freischalten der Server-Version
Starten Sie das Programm, es sollte oben in der Titelleiste auf die Demo-Version hinweisen. Gehen Sie in dem Programm bitte auf den Menüpunkt „Hilfe“ und dann auf „Bestellen/Freischalten“, es sollte folgendes Fenster erscheinen:
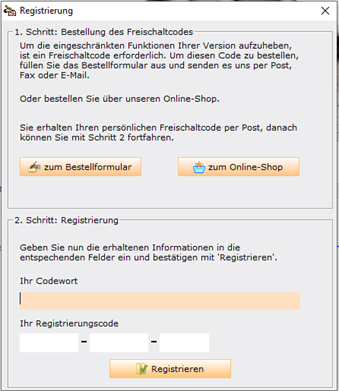
Bitte geben Sie in die entsprechenden Felder Ihre zugesendeten Lizenzinformationen ein und bestätigen das Fenster mit „Registrieren“. Nach erfolgreicher Registrierung und Neustart der Software, sollte oben in der Titelleiste keine DEMO-Version mehr stehen.
1.3 Freigeben des Installationsordners
Wie bereits erwähnt, greifen die Arbeitsplätze direkt auf den Installationsordner zu, was es nötig macht, dass dieser Ordner im Netzwerk freigegeben wird. Beenden Sie das Programm, öffnen den Windows Explorer und navigieren Sie zu dem Installationsordner:
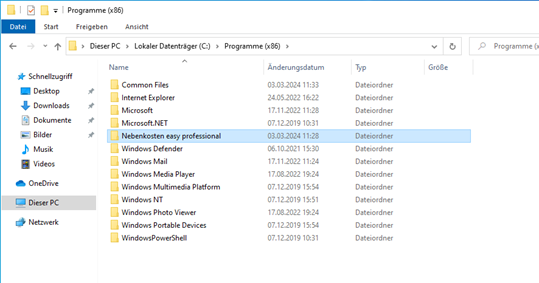
Klicken Sie mit einem „Rechtsklick“ auf den Ordner „Nebenkosten easy professional“, gehen in die Eigenschaften und wechseln in das Register „Freigabe“:
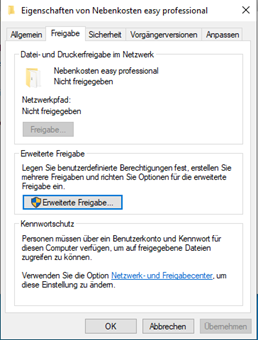
Klicken Sie den Schalter „Erweitere Freigabe“ an, um die Freigabeoptionen zu öffnen. Aktivieren Sie die erste Option, um den Ordner freizugeben, den Namen können Sie belassen, wie er vorgeschlagen wird.
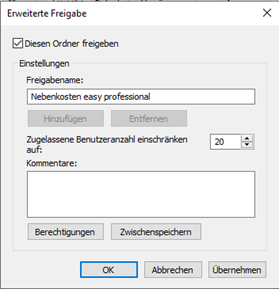
Es fehlen noch die Berechtigungen, daher klicken Sie bitte auf „Berechtigungen“:
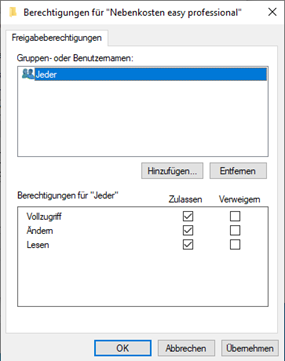
In der Regel taucht hier nur „Jeder“ auf, dem Sie unten bitte Vollzugriff zulassen müssen. Gegeben Falls fragen Sie Ihren Netzwerkadministrator, ob nur bestimmte Benutzer auf den Ordner zugreifen dürfen.
Bestätigen Sie alle geöffneten Einstellungen mit „OK“, um den Ordner im Netzwerk freizugeben.
2. Installation der Arbeitsplätze
2.1 Installation der Arbeitsplatz-Version
Führen Sie bitte die gleichen Schritte durch, wie unter 1.1 beschrieben.
2.2 Freischalten der Arbeitsplatz-Version
Führen Sie bitte die gleichen Schritte durch, wie unter 1.2 beschrieben.
2.3 Einrichtung der Verbindung zum Server
Gehen Sie in dem Programm auf das Menü „Hilfe“ und klicken den Punkt „Netzwerkpfad verbinden“ an. Es sollte folgender Hinweis erscheinen:
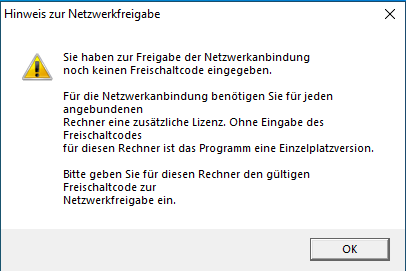
anschließend werden Sie gebeten die Lizenzdaten für die Arbeitsplatzversion einzugeben und zu bestätigen, danach erscheint das Fenster, um die Datenbank auf dem Server auszuwählen. Sie müssen das Fenster schließen, das Programm erneut öffnen und wieder im Menü „Hilfe“ den Punkt „Netzwerkpfad verbinden“ klicken um rechts auf das Ordner-Symbol klicken zu können:

Nun müssen Sie unter „Netzwerk“ zum dem Computer navigieren auf dem die Server-Version installiert wurde, hier sollte dann die Freigabe, siehe 1.3, erscheinen und wählen den Unterordner „Daten“ aus:
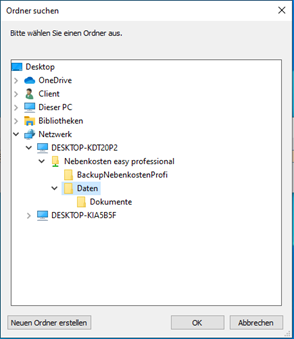
Wenn Sie diese Auswahl mit „OK“ bestätigen und der Pfad war richtig, erhalten Sie eine Bestätigung, die Verbindung ist erfolgreich und Sie müssen das Programm neu öffnen. Danach sollte im Hauptfenster des Programmes der neue Datenpfad ersichtlich sein:
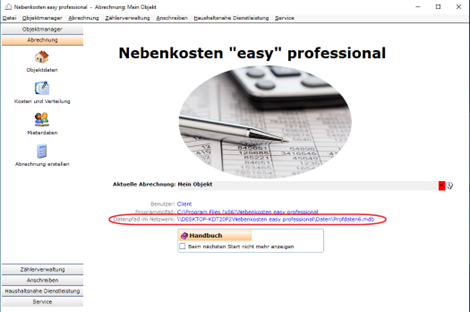
Hinweis: Sollten Sie sich nicht sicher sein, wie Ihr Computer, auf dem die Server-Version installiert ist, im Netzwerk heißen, können Sie das nachschauen. Gehen Sie dazu an dem Computer der Server-Version, gehen unten links auf das Windows-Symbol und suchen bzw. starten die Eingabeaufforderung. Es sollte sich ein schwarzes Fenster öffnen, in dessen Sie den Befehl „hostname“ eingeben (ohne Anführungszeichen) und mit der Enter-Taste bestätigen, darunter sollte dann der Name erscheinen.
3. Hinweise zur Nutzung in einer Terminal-Server-Umgebung
Das Programm kann auch in der genannten Umgebung installiert werden. Allerdings gibt es zwei Varianten, welche hier kurz erklärt werden.
3.1 Terminal-Server mit Anwendungsserver
In der Regel wird in einem Netzwerk ein einzelner Computer mit den Server-Versionen der Programme installiert und auf dem Terminal-Server die Arbeitsplatzversionen, auf welche dann die verschiedenen einzelnen Benutzer zugreifen können und die Version verwenden. Sie starten demnach immer die Arbeitsplatz-Version
Das bedeutet, auf dem Anwendungsserver wird die Server-Version, wie unter 1. beschrieben, installiert und eingerichtet. Es sind keine weiteren Schritte für die Installation notwendig. Auf dem Terminal-Server wird dann nur einmal die Arbeitsplatz-Version installiert, wie unter 2. beschrieben und diese steht dann automatisch allen Benutzern, die sich verbinden zur Verfügung.
3.2 Terminal-Server ohne Anwendungsserver
Besteht kein Anwendungsserver, besteht auch die Möglichkeit die Server-Version, siehe 1., direkt auf dem Terminal-Server zu installieren. Hier brauchen Sie lediglich die Punkte 1.1 und 1.2 durchführen, die Freigabe unter 1.3 ist in diesem Fall nicht notwendig.
Die Installation der Arbeitsplatz-Version ist in diesem Fall nicht notwendig, da die Benutzer direkt die Server-Version starten und damit arbeiten.

